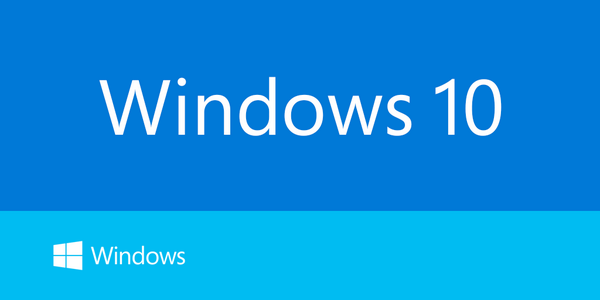O Malwarebytes Anti-Malware é um dos melhores produtos para remoção
de malwares e adwares que infectam o computador do internauta quando
este instala programas maliciosos, principalmente provindos de sites de
download como o Baixaki.

Infelizmente o Malwarebytes Anti-Malware (MAM) é um produto pago, e
por causa disso muitos internautas instalam versões desse produto
utilizando chaves piratas, cracks ou outros métodos ilegais. Mas a
Malwarebytes tem uma boa notícia para os piratas: ela resolveu perdoá-los e enviar uma chave válida por 12 meses para o Malwarebytes Anti-Malware Premium sem custo algum!
1. Baixe a versão 2.18 do MAM (este link está citado neste tópico do fórum oficial da Malwarebytes)
2. Instale essa versão (sobre a versão atual do seu MAM ou "instalação limpa")
3. Utilize a sua chave pirata para tentar ativá-lo
4. Aparecerá uma mensagem informando que a sua chave é inválida, juntamente com duas opções para você clicar
5. Clique na opção I'm not sure where I got my keys, or I donwloaded it from the internet
6. Você receberá uma nova key
7. Utilize essa key para ativar o produto. Pronto! Agora você tem o Malwarebytes Anti-Malware Premium funcionando por 12 meses.

Marcin Kleczunki explicou os motivos dessa decisão neste post
do fórum oficial da Malwarebytes. Ali ele informa que ele nunca
imaginou que a empresa alcançaria o sucesso atual, e por este motivo o
algoritmo de geração de keys utilizado até hoje é limitado, tornando
relativamente simples a criação de cd-keys.
Como muitos clientes compraram o Malwarebytes Anti-Malware de revendedores que criavam e revendiam cd-keys ilegais, ele decidiu que essa promoção seria a melhor maneira para não punir quem comprou o produto desta maneira. Como o Malwarebytes Anti-Malware utiliza um novo sistema de ativação, não será mais possível utilizar as chaves atualmente encontradas na internet.
Essa promoção não agradou a todos: no fórum oficial da Malwarebytes um participantes solicitou a devolução do pagamento que ele fez ao comprar 3 licenças do produto.
Malwarebytes perdoa piratas: baixe a sua chave válida por 12 meses!
Para receber a sua chave, a versão do MAM deve ser 1.7 ou superior. Faça download da versão 2.18 do Malwarebytes Anti-Malware aqui (pois o link da versão gratuita do site oficial contém a versão anterior 1.6) e siga o passo-a-passo abaixo:1. Baixe a versão 2.18 do MAM (este link está citado neste tópico do fórum oficial da Malwarebytes)
2. Instale essa versão (sobre a versão atual do seu MAM ou "instalação limpa")
3. Utilize a sua chave pirata para tentar ativá-lo
4. Aparecerá uma mensagem informando que a sua chave é inválida, juntamente com duas opções para você clicar
5. Clique na opção I'm not sure where I got my keys, or I donwloaded it from the internet
6. Você receberá uma nova key
7. Utilize essa key para ativar o produto. Pronto! Agora você tem o Malwarebytes Anti-Malware Premium funcionando por 12 meses.
Como muitos clientes compraram o Malwarebytes Anti-Malware de revendedores que criavam e revendiam cd-keys ilegais, ele decidiu que essa promoção seria a melhor maneira para não punir quem comprou o produto desta maneira. Como o Malwarebytes Anti-Malware utiliza um novo sistema de ativação, não será mais possível utilizar as chaves atualmente encontradas na internet.
Essa promoção não agradou a todos: no fórum oficial da Malwarebytes um participantes solicitou a devolução do pagamento que ele fez ao comprar 3 licenças do produto.